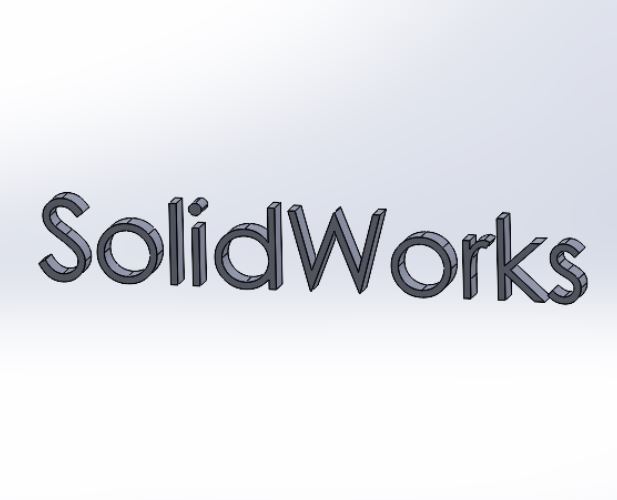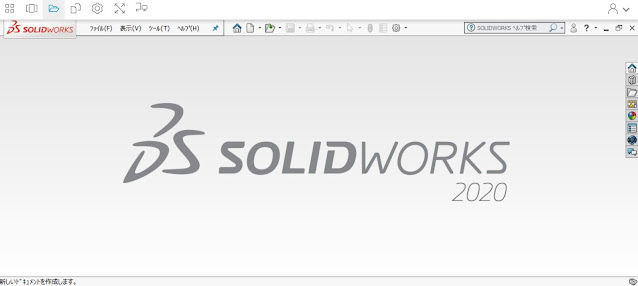【CAD】SolidWorksを無料で使う方法
3D CADとして世界トップシェアを誇るSolidWorks
SolidWorksは主に機械製造の開発設計に使用されることが多く、そのほかにも建築や設備、医療機器など幅広い業界で利用されています
初心者にも使いやすく機能も豊富なクオリティの高いCADです
そんなSolidWorksを自宅でも使用してみたいと思い調べてみると
無料トライアルとして使用できることがわかりました
今回は3D CADのSolidWorksを無料で使用する方法を紹介します
使用方法
キャド研のこちらの記事を参考にしました
また、SolidWorksのブログにも画面右側にリンクがあります
↓こちらから直接サイトに行けます
1、トライアルのサイト
次に「ログイン」と「登録」の画面になります
SolidWorksのアカウントを持っていない場合はここで登録する必要があります
2、アカウントを作る
3、トライアル開始
4、モデルを作る
私のパソコンのスペックがそこまで高くないので動作は若干かくかくしていましたが、問題なく操作できました
ちなみに私はDELLのノートパソコンを使用しています
5、データの保存と終了
トライアル開始の画面の下に書いてある通り「Home Folder」に保存することができ
次回以降に再度トライアルを開始したときにそのデータを使用することもできます
ユーザーのモデル:
ブラウザからファイルを Home Folder に保存できます。その後で Home Folder のファイルをクリックすると、ローカル マシンにダウンロードされます。
詳しくは書いてないですが、この説明を見たところトライアルは何回もできそうです
私も実際に一度トライアルを終了し再度開始すると問題なくSolidWorksが立ち上がりました
データも「Home Folder」に保存されており編集可能です
何回もできるのはありがたいですね
個人や仕事でSolidWorksを導入しようという場合に実際の使い心地を確かめてから購入できます
私もしばらく使ってみたいです
まとめ
今回はSolidWorksを無料で使用する方法を紹介しました
使い勝手は通常のSolidWorksと同じなので、導入時の参考にとても有効だと思います
また無料のトライアルでインストール不要なので3DCADを使ったことのない人でも、試しに使ってみるのもいいかもしれません
SolidWorksは世界でも国内でもシェアトップなので仕事で使う機会も多いと思います
一度試してみてはいかがでしょうか